
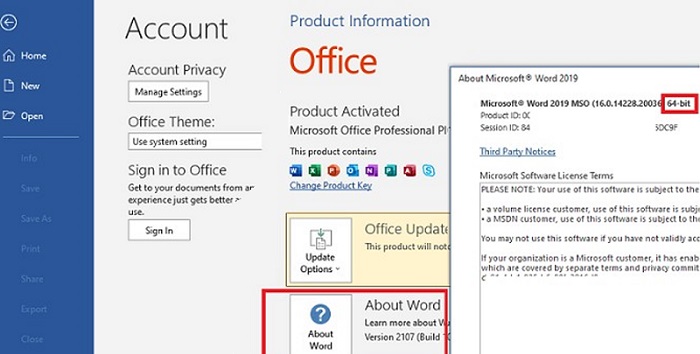
- #How to activate office 2016 in windows 10 install
- #How to activate office 2016 in windows 10 archive
- #How to activate office 2016 in windows 10 license
- #How to activate office 2016 in windows 10 iso
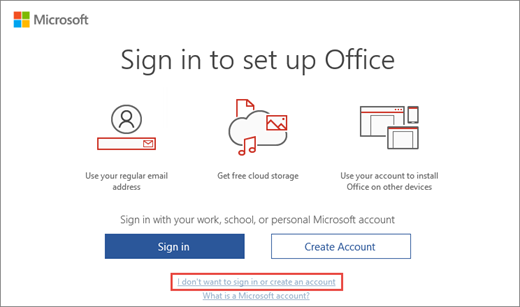
#How to activate office 2016 in windows 10 install
If you install your Office in the ProgramFiles folder, the path will be “%ProgramFiles%\Microsoft Office\Office16” or “%ProgramFiles(x86)%\Microsoft Office\Office16”.
#How to activate office 2016 in windows 10 iso
here are all the files you will get after extracting Office iso image Installing Microsoft Office 2016 Here is what you get after extracting the ISO file.
#How to activate office 2016 in windows 10 archive
Although an ISO file is used to burn CD/DVD or a USB flash drive, you can install Office 2016 without burning it using 7-zip or similar archive software utility. You will be left with a file named “SW_DVD5_Office_Professional_Plus_2016_W32_English…” (W32 here in the filename refers to the 32-bit version, if you download the 64-bit version, the filename will contain 64Bit instead).
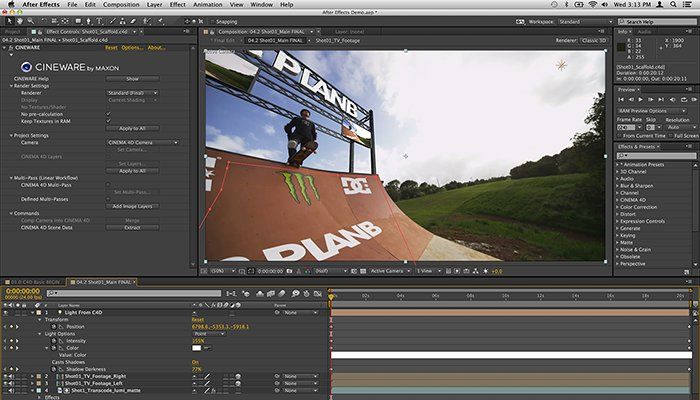
Once your download is complete, you need to extract the original ISO image from the zip file. You can get the latest version of Microsoft Office here if you don’t have it. Using prewritten batch script Download original Office 2016 ISO Note: If another domain suffix, e.g., or, is listed, do NOT change it to just mit.edu.2. If it doesn't, enter MIT.EDU and click OK. The Primary DNS suffix setting of this computer should show MIT.EDU.
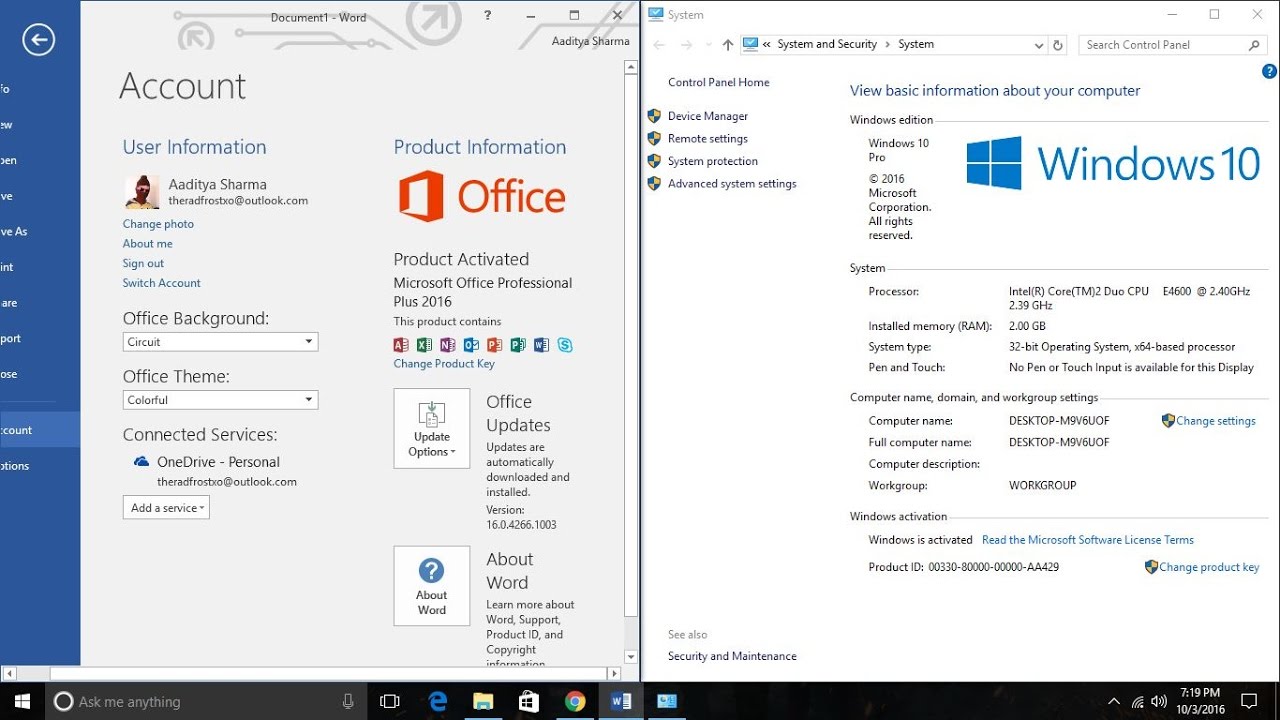
If you've done everything above (including setting the domain suffix and activated a VPN if off campus) and it's still not working, you may be able to manually activate it by opening a command line shell.If after closing and then reopening the application you still do not see the Product Activated message, you should verify that your operating system is set up with the correct domain suffix mit.edu.
#How to activate office 2016 in windows 10 license
Note: If you have installed Office while away from campus, make sure you have established a VPN connection to the MIT network to allow Office to check in with the MIT license server. If you don't get this result right away, close the office application you are running, and relaunch the application to check again. If you see the words Product Activated, activation was successful. On the right-hand side of the screen, you will see the product activation information as displayed below. ( Note: The screen shots below were taken in MS Office Word, but the process is similar in all Office programs.) Once you have installed Microsoft Office 2016 / 2019 / 2021, you can validate that your license has been activated by following these steps: If you are running Microsoft Office from off-campus, you must be connected to the MIT network via MIT VPN. Your installation of Microsoft Office needs to check in with MIT's license server at least once every 180 days to remain operational, via the MIT network.


 0 kommentar(er)
0 kommentar(er)
